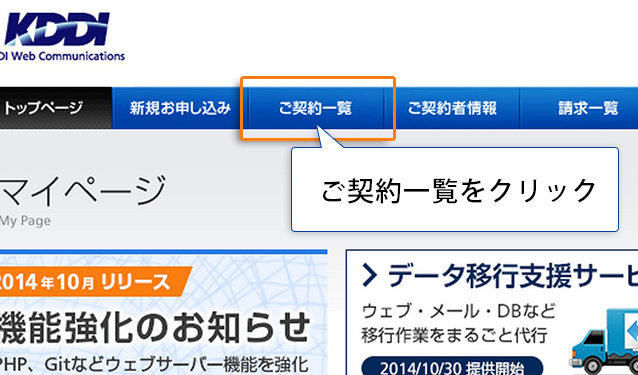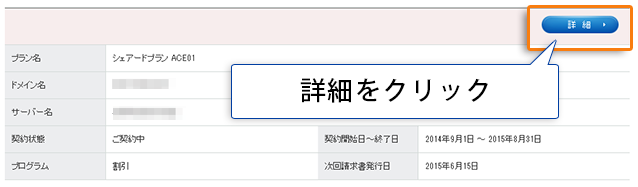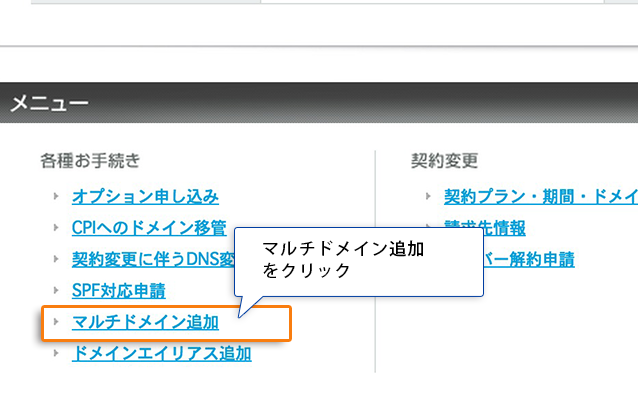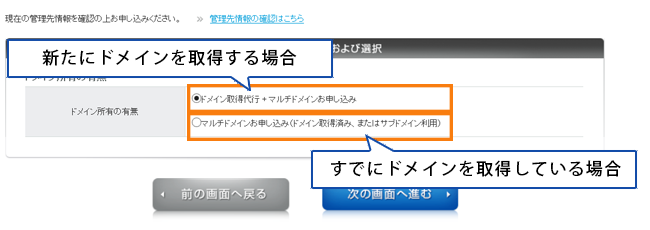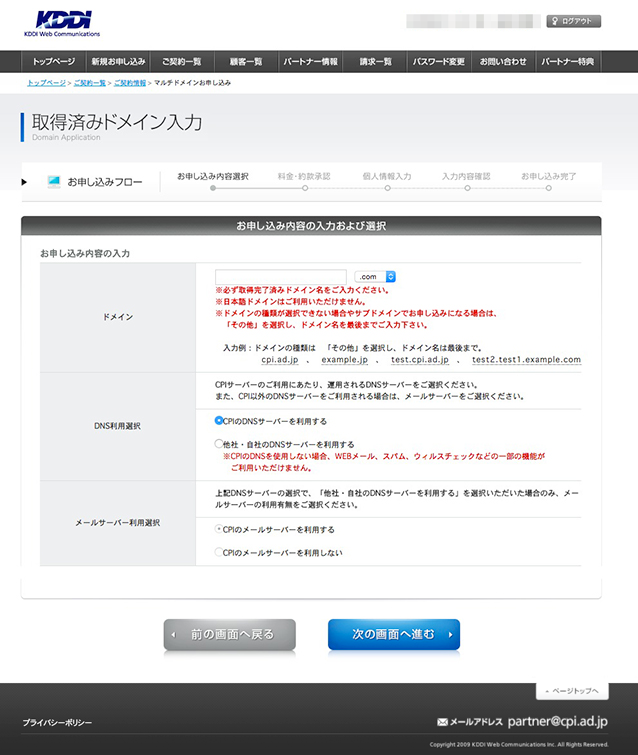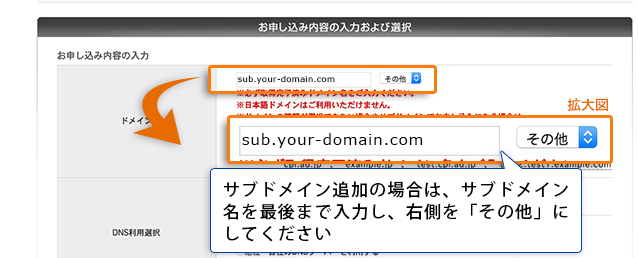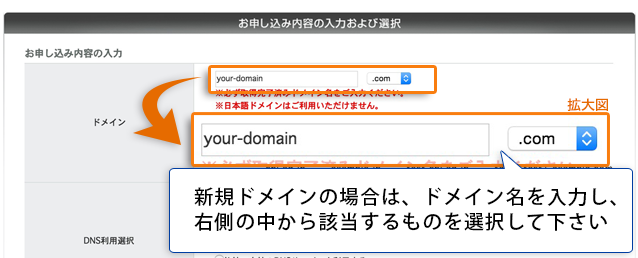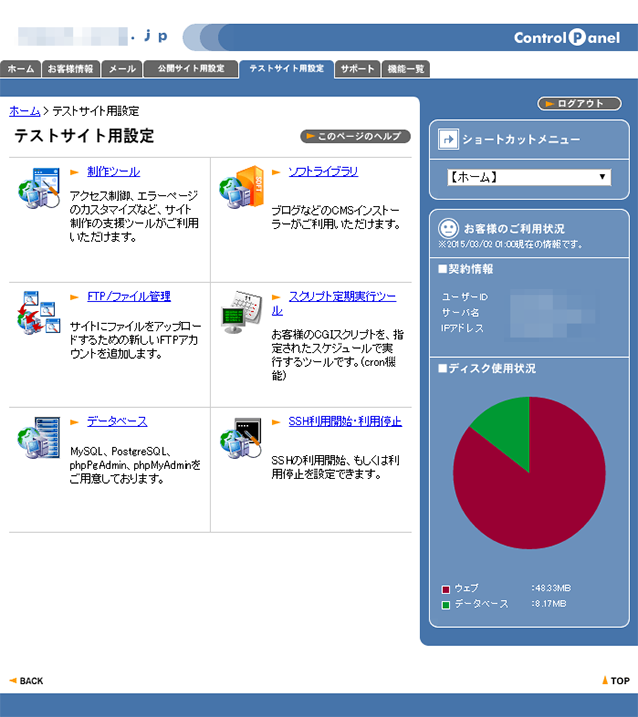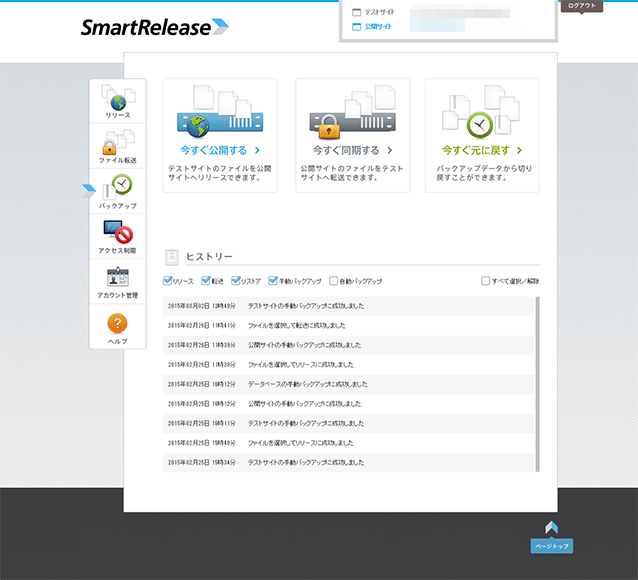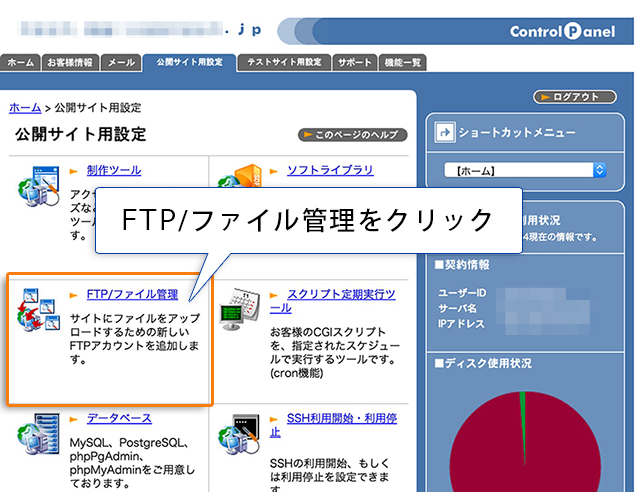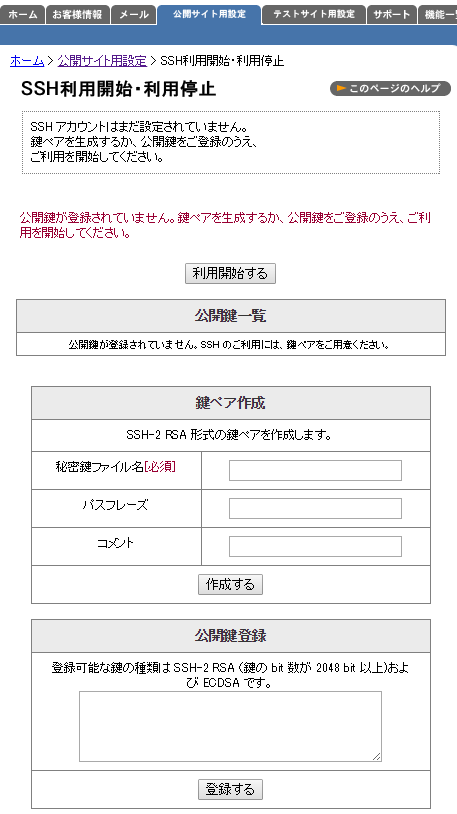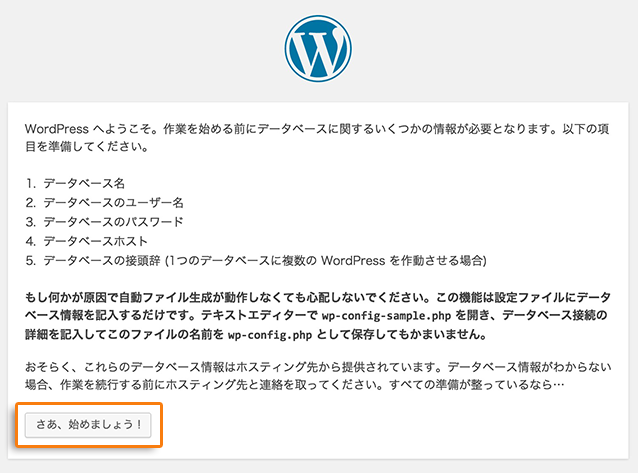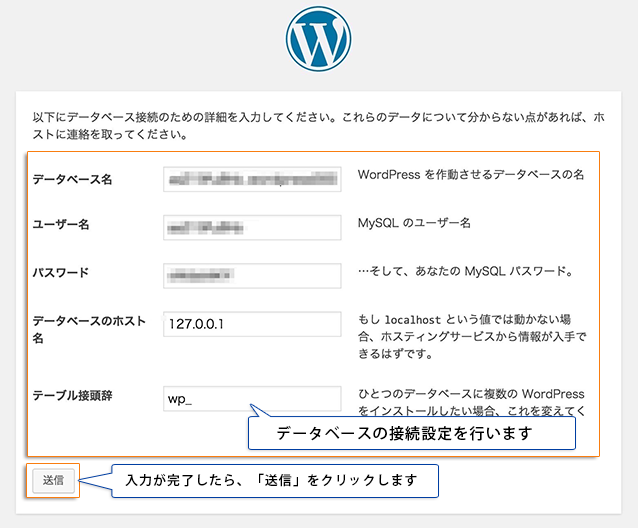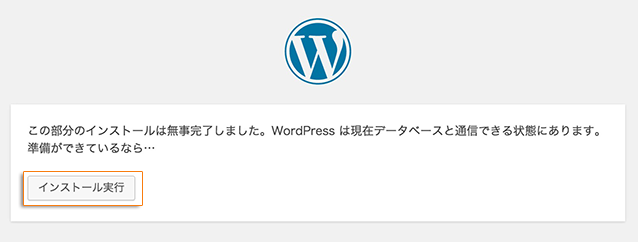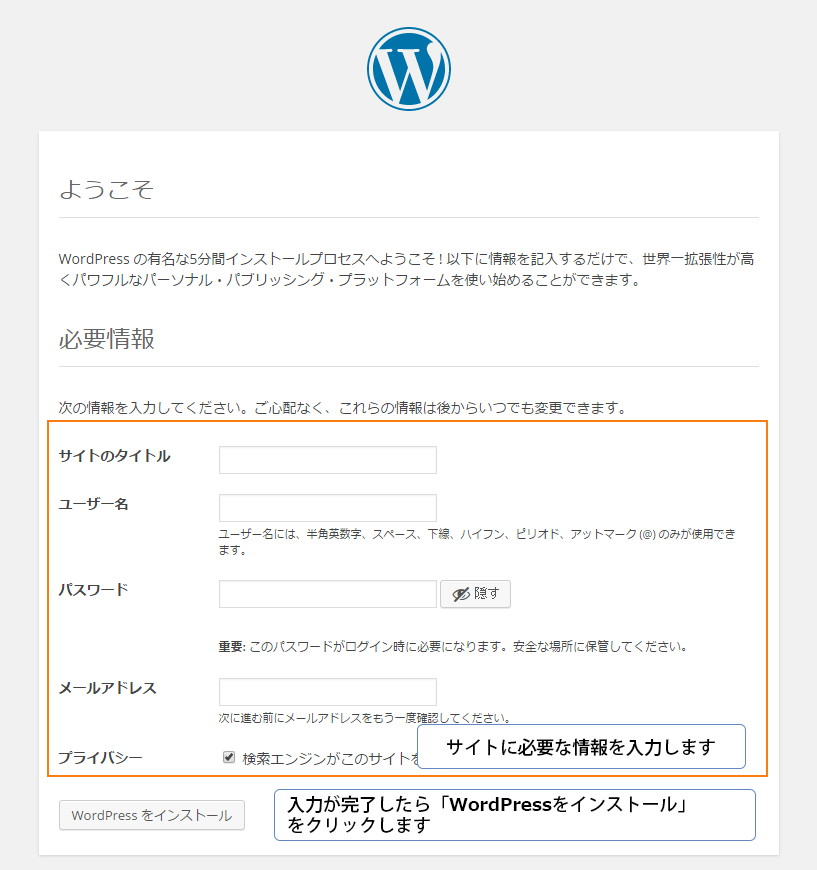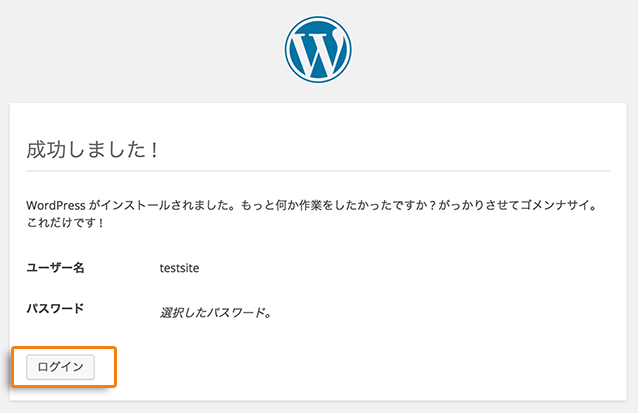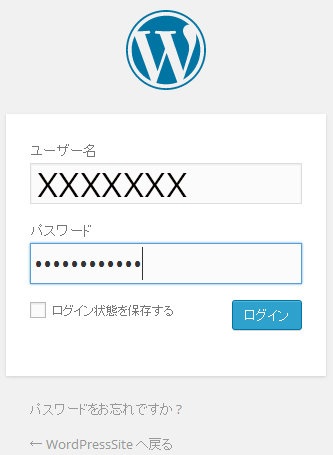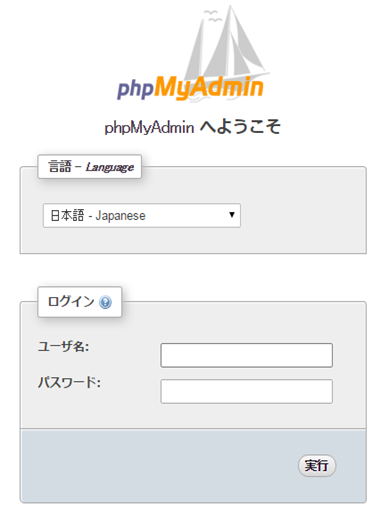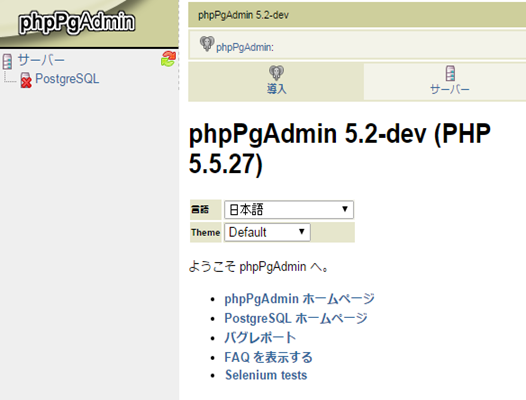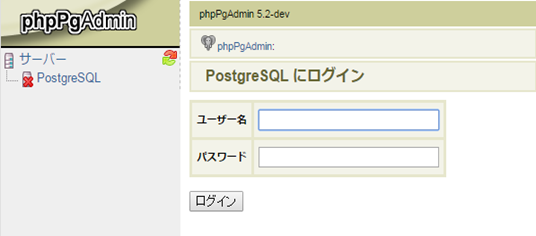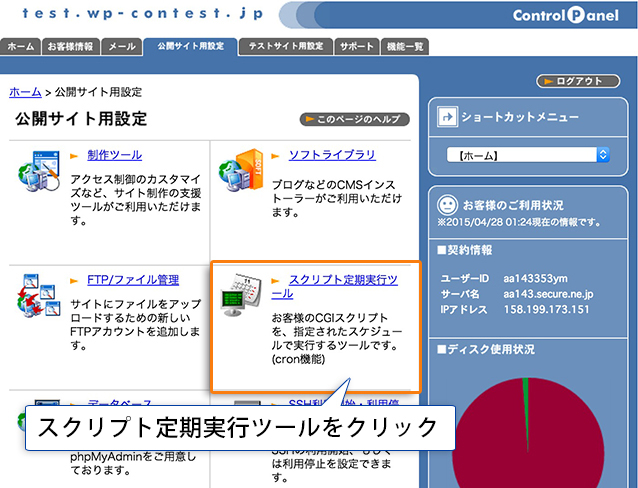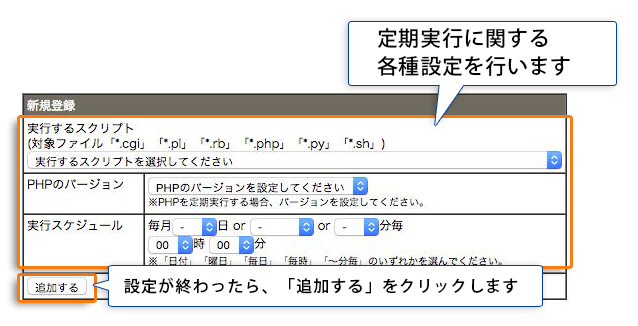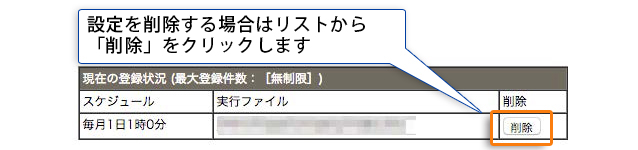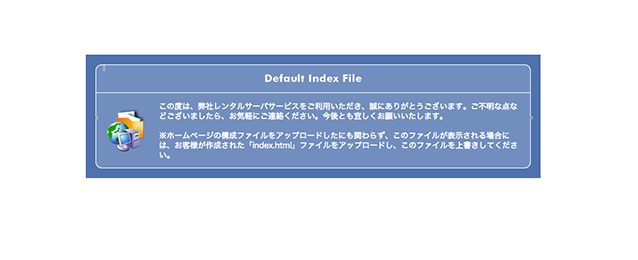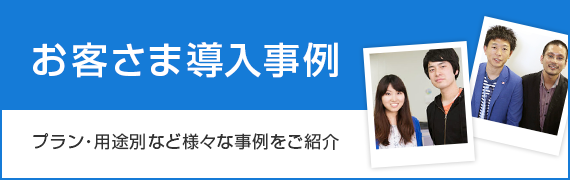マルチドメイン・サブドメイン・新規ドメインを追加する
ここではマイページからマルチドメイン・サブドメイン・新規ドメインを追加する流れを説明します。
マイページにログインする
マルチドメイン・サブドメイン・新規ドメインを追加するには、マイページにログインする必要があります。
マイページにログインするには、マイページ ID とパスワードが必要です。
マルチドメインの追加
1.マイページの上部にある「ご契約一覧」をクリックします。
2.契約中のドメイン一覧が表示されるので、その中から主契約の「詳細」をクリックします。
3.ご契約情報の下にあるメニュー内の「マルチドメイン追加」をクリックすると、マルチドメインお申し込みの画面に移動します。
※ご契約ごとに一日にお申し込み可能な数は5個までです。
ドメイン所有の有無の確認
既にドメインを取得されている場合は「マルチドメインお申し込み(ドメイン取得済み、またはサブドメイン利用)」を選択します。
まだドメインを取得されていない場合は、「ドメイン取得代行+マルチドメインお申し込み」からドメインの取得からお申し込みが可能です。
取得済みドメインの入力
ドメインを取得済みの場合は、取得済みドメイン入力画面でドメインの入力が必要です。
新しいドメインを追加する場合と、サブドメインを追加する場合で操作が異なりますのでご注意ください。
サブドメインを追加する場合
現在 ACE01 シェアードプランでサーバー利用中のドメインのサブドメインの申し込みの場合は、サブドメイン名を最後まで入力し、「その他」を選択してください。
新規ドメイン追加の場合
既に取得済みのドメインを新規追加する場合は、ドメイン名を入力し「.com」「.jp」などの適切なものを選択してください。
その他の設定
DNS 利用選択では、「 CPI の DNS サーバーを利用する」または「他社・自社の DNS サーバーを利用する」のどちらかを選択してください。
DNS 利用選択で「他社・自社の DNS サーバーを利用する」を選択いただいた場合は、メールサーバー利用選択で「 CPI のメールサーバーを利用する」または「 CPI のメールサーバーを利用しない」のどちらかを選択してください。
テストサイトを利用する
ここではテストサイトの利用について説明します。
テストサイト設定でできること
シェアードプラン ACE01 ではWebサイトを公開するサーバー領域とは別に、Webサイトリニューアル時の事前確認などにテストデータのアップロードにお使いいただけるテストサイトという領域を用意しております。
このテストサイトをご利用いただくことで、公開しているWebサイトの内容を変更することなく、公開前の情報を確認することができます(テストサイト用の URL も用意されています)
これまではテスト用にテストディレクトリを作成したり、ファイル名を変更してご確認していただくような必要がございましたが、テストサイトをご利用いただくことにより、テスト環境準備の負担を軽減し、より安全に公開作業を進めることができます。
テストサイト用設定
テストサイト用設定では、テストサイトへ FTP 接続するための FTP アカウントの作成や、テストサイト領域への CMSインストーラーの利用が行なえます。
テストサイト領域へ設置したファイルは、 SmartRelease のリリース機能を使用して公開サイト領域へ公開することができます。
SmartRelease で公開サイトへリリース
公開サイトへのリリースやバックアップ
SmartRelease へはユーザーポータルからログインできます。
FTP アカウントを作成してサーバーにアクセスする
ここでは FTP アカウントの作成方法について説明をします。
ファイルアップロードのために、 FTP アカウントを設定
お申し込み当初は FTP アカウントは設定されておりません。
Webコントロールパネルから FTP アカウントの作成、設定がおこなえます。
設定可能な FTP アカウント数は無制限で、用途別に使い分けることができます。
FTP アカウント作成の際の入力制限
アカウント名/パスワード入力の際、入力制限にご注意ください。
FTP アカウント命名規則
- 半角 1 〜 16 字の英数字、アンダースコア、ハイフン、ピリオドで入力してください。
※2015 年 9 月 29 日(火)15 時以降にお申し込みいただいた ACE01 のマルチドメインでは FTP アカウントの命名規則が以下の用に変更になっています。
【Webコントロールパネルのユーザー ID】+【アンダースコア】+半角 1〜8 字の英数字で入力してください。
FTP アカウントのパスワードルール
パスワードは以下の全ての条件を満たしてください
- 8 文字以上 〜 16 文字以内
- アルファベット(大文字・小文字問わない)と数字をを含んでいる
- FTP アカウントと同じ文字列は設定できません
DNS の切り替え前にWebページを確認する
DNS の切り替え前は、ご契約いただいたドメイン名ではWebサイトにアクセスすることができません。
そのため、以下のように、サーバーのIPアドレスまたはプレビュードメイン名※でWebサイトを確認することができます。
※プレビュードメイン名は、 ACE01_2015 のマルチドメイン契約に付与している閲覧用ドメイン名です。
ACE01_2015 のマルチドメイン契約の場合は、ユーザーポータル>Webコントロールパネル>お客さま情報>プログラムのパスとサーバーの情報 にアクセスしていただき、 【ドメイン情報】>【プレビュードメイン名】に記載してあります。
注)サーバーのホスト名ではアクセスできませんので、ご注意ください。
|
|
アクセスしたい領域
|
DNS 変更前 |
DNS 変更後 |
ACE01_2015
ACE01_2011
主契約ドメイン
ACE01_2011
マルチドメイン
|
公開サイト |
IP アドレス |
ご契約ドメイン名
IP アドレス |
| テストサイト |
テストサイトドメイン名
(********.smartrelease.jp)
|
ACE01_2015
マルチドメイン
|
公開サイト |
プレビュードメイン名(********.previewdomain.jp)
|
ご契約ドメイン名
プレビュードメイン名
(********.previewdomain.jp)
|
| テストサイト |
テストサイトドメイン名
(********.smartrelease.jp)
|
SSH でWebサーバーへ接続する
ここでは SSH を利用したサーバーへの接続について説明します。
SSH のご利用方法
サーバーに公開鍵を設定し、接続する端末(PC 、各種デバイスなど)に秘密鍵をコピーします。鍵ペア生成時にパスフレーズを設定すると、接続の際にパスフレーズの入力が必要になります。
Webコントロールパネルでは
・鍵ペアの生成
・公開鍵を ACE01 のWebサーバーへ設定
・秘密鍵のダウンロード
までの作業をおこなうことができます。
鍵ペアを生成後は、お客さまがご利用の環境に合わせて SSH の接続の設定をしてください。鍵ペアをWebコントロールパネルで生成する方法と、お客さまがご利用の環境で鍵ペアを生成する場合について手順書をまとめましたので参考にしてください。
CMS を利用してサイトを構築する
ここでは CMS の簡単インストールについてと、 WordPress を例に CMS を利用してサイトを構築する流れについて説明します。
インストーラーを使って CMS を簡単にインストール
CMSインストーラーは、 CMS ツールを弊社サーバーへ簡単にインストールできる機能です。
インストールするに当たりいくつか注意事項・制約事項があります。
- 当ツールでインストールされるソフトのバージョンは必ずしも最新のものではありませんので、最新のバージョンが公開されている場合は最新版をご利用ください。
- 公式サイトにてバージョンアップが行われた場合にはお客さまの責任にてバージョンアップパッチの適用等を随時お願いします。
- 重大かつ深刻なセキュリティの問題が解決されない場合にはインストールされたソフトのご利用を見合わせていただくか、一部ファイルの書き換えを強制的におこなう場合があります。安全なサーバー維持のためですのでご了承ください。
- 機能・利用方法・機能などのサポートは対象外となっておりますので、各種 CMS 公式サイトや関連書籍などをご参照ください。
- 「.htaccess」の存在するディレクトリ・アクセス制御( BASIC 認証)をご利用いただいているディレクトリにはインストールできません。
- サーバー移転中のお客さまは DNS 情報の変更/浸透が完了するまでは動作いたしません。
簡単インストーラー対応 CMS 一覧
- MovableType
- WordPress
- EC-CUBE 2
- EC-CUBE 3
- a-blog cms
- Drupal
- concrete5
- baserCMS
WordPress を例にあげた CMS 設定方法
2.インストールの説明を読み、「さぁ、始めましょう!」ボタンをクリックします。
3.データベース接続のための詳細情報を入力し、「送信」ボタンをクリックします。
詳細情報一覧表
| データベース名 |
データベース名はあらかじめ入力された状態になっています。(データベース名はインストール開始後にコントロールパネル上に表示されます。 また、サーバーご契約時にご登録いただいたメールアドレス宛に情報は送信されます。) |
| ユーザー名 |
ユーザー名はあらかじめ入力された状態になっています。 |
| パスワード |
MySQL のデータベースのパスワードを入力します。
サーバーを利用するための設定完了メールに記載されている
データベースのパスワード
または
コントロールパネルの初期パスワード
を入力してください。 |
| データベースのホスト名 |
127.0.0.1 が自動で入力されますので変更しないでください。 |
| テーブル接頭辞 |
wp_ |
4.これでデータベースの設定は完了です。
「インストール実行」のボタンをクリックします。
5.インストールに必要な情報を入力し、「 WordPress をインストール」ボタンをクリックします。
インストールに必要な情報一覧表
| サイトのタイトル |
サイトのタイトルを入力します。 |
| ユーザー名 |
WordPress へログインするためのユーザー名はあらかじめコントロールパネルのユーザーIDが入力された状態になっています。ユーザー名はお客さまが任意で設定することができます。 |
| パスワード |
あらかじめ複雑なパスワードが入力された状態になっています。 「隠す」ボタンをクリックすると非表示にすることができます。お客さまの任意のパスワードに変更することが可能ですが、できるだけ第三者に推測されづらい(強度の高い)パスワードを設定してください。 |
| メールアドレス |
メールアドレスを入力します。 |
6.以上で WordPress のインストールは完了です。
7.ユーザー名とパスワードを入力し、「ログイン」ボタンをクリックしてし、ログインします。
ここでログインできれば、インストール作業は完了です。
index.html の注意点
html 直下にインストールする場合は FTP から「index.html」ファイルを削除してからインストールしてください。
index.html ファイルはサーバー契約時に標準で入っております。
データベースを利用する
ここではデータベースを利用について説明します。
使用可能なデータベース
| 2015 年 9 月 29 日(火)15 時以降にお申し込みいただいた ACE01
|
|
MySQL
|
サーバーの利用開始時にはデータベースは作成されていません。
お客さまにて MySQL のデータベースを追加することができます。
データベース作成時に文字コードを UTF-8 、 EUC-JP からお選びいただけます。
|
|
PostgreSQL
|
サーバーの利用開始時にはデータベースは作成されていません。
お客さまにて PostgreSQL のデータベースを追加することができます。
データベース作成時に文字コードを UTF-8 、 EUC-JP からお選びいただけます。 |
| 2015 年 9 月 29 日(火)15 時以前にお申し込みいただいた ACE01
|
|
MySQL
|
サーバーの利用開始時には MySQL のデータベースが1つ作成されています(文字コードは EUC-JP)。
お客さまにて MySQL のデータベースを追加することができます。
データベース作成時に文字コードを UTF-8 、 EUC-JP からお選びいただけます。
|
|
PostgreSQL
|
サーバーの利用開始時には PostgreSQL のデータベースが 1 つ作成されています(文字コードは EUC-JP)。
PostgreSQL のデータベース数は 1 個で追加することができません。また文字コードは EUC-JP となり、変更はできません。
|
データベース管理画面について
MySQL 管理画面(phpMyAdmin)と PostgreSQL 管理画面(phpPgAdmin)を用意しております。
各管理画面はユーザーポータルへログインしていただき、Webコントロールパネルから アクセスすることができます。
各データベース管理画面ログインに必要な情報
MySQL、 PostgerSQLへの接続、ならびに管理画面にログインするためには以下の情報が必要です。
MySQL
|
|
ACE01_2015 |
ACE01_2011 |
| バージョン |
5.5.42
5.6.30 |
5.5.14 |
| ホスト名 |
127.0.0.1 |
127.0.0.1 |
| ポート番号 |
3306(バージョン 5.5.42)
3307(バージョン 5.6.30) |
3306 |
| データベース名※1 |
Webコントロールパネルのユーザー ID_任意の文字列 |
Webコントロールパネルのユーザー ID※2 |
| ユーザー名 |
Webコントロールパネルのユーザー ID |
Webコントロールパネルのユーザー ID |
| パスワード |
サーバーの設定完了通知のメールに記載 |
サーバーの設定完了通知のメールに記載 |
※1 追加するデータベース名は「ユーザー ID_任意の文字列」となります。
※2 MySQL データベースは、公開サイトとテストサイトで共通のデータベースを使用します。
・ACE01_2015 2015 年 9 月 29 日(火)15 時以降にお申し込みいただいた ACE01
・ACE01_2011 2015 年 9 月 29 日(火)15 時以前にお申し込みいただいた ACE01
PostgreSQL
|
|
ACE01_2015 |
ACE01_2011 |
| バージョン |
9.3.6 |
8.4.8 |
| ホスト名 |
127.0.0.1 |
127.0.0.1 |
| ポート番号 |
5432 |
5432 |
| データベース名※ |
Webコントロールパネルのユーザー ID |
Webコントロールパネルのユーザー ID※ |
| ユーザー名 |
Webコントロールパネルのユーザー ID |
Webコントロールパネルのユーザー ID |
| パスワード |
サーバーの設定完了通知のメールに記載 |
サーバーの設定完了通知のメールに記載 |
※PostgreSQL データベースは、公開サイトとテストサイトで共通のデータベースを使用します。
・ACE01_2015 2015 年 9 月 29 日(火)15 時以降にお申し込みいただいた ACE01
・ACE01_2011 2015 年 9 月 29 日(火)15 時以前にお申し込みいただいた ACE01
データベースの新規追加
2015 年 9 月 29 日(火)15 時以降にお申し込みいただいた ACE01 では、 MySQL と PostgreSQL はWebコントロールパネルより新規追加・削除の操作が可能です。
操作方法については、
MySQL データベースの追加・削除
PostgreSQL データベースの追加・削除
をご覧ください。
また、 ACE01_2015 ではデータベースを作成していない場合は、 MySQL 管理画面(phpMyAdmin)と PostgreSQL 管理画面(phpPgAdmin)から
データベースへ接続できませんのでご注意ください。
phpMyAdmin を使って MySQL 管理画面にアクセスする
phpMyAdmin で MySQL 管理画面にアクセスするときの手順です。
Webコントロールパネルから「データベース」をクリックし、「 MySQL 管理画面」をクリックします。
ユーザ名・パスワードを入力し、「実行」ボタンをクリックするとログインできます。
なお、Webコントロールパネルのパスワードを変更されても phpMyAdmin のパスワードは変更されないため、引き続き契約時のパスワードが必要となります。
※ phpMyAdmin はサポートの対象外となります。ご了承ください。
phpPgAdmin を使って PostrgeSQL 管理画面にアクセスする
Webコントロールパネルから「データベース」をクリックし、「 PostgreSQL 管理画面」をクリックします。
画面右側の サーバー>PostgreSQL をクリックします。
ユーザー名とパスワードを入力し、「ログイン」ボタンをクリックするとログインできます。
なお、Webコントロールパネルのパスワードを変更されてもphpPgAdmin のパスワードは変更されないため、引き続き契約時のパスワードが必要となります。
phpPgAdmin のパスワードを変更するには、 phpPgAdmin の画面上部にある「アカウント」メニューでの操作が必要です。
※ phpPgAdmin はサポートの対象外となります。ご了承ください。
定期実行スクリプトを設定する( cron )
ここではスクリプトを定期実行する cron の設定方法について解説します。
Webコントロールパネルから定期実行スクリプトの設定をおこなう
スクリプトの定期実行の設定はWebコントロールパネルでおこないます。
Webコントロールパネルの「公開サイト用設定」(テストサイトで設定したい場合は、テストサイト用設定)を選択し、一覧の中から「スクリプト定期実行ツール」を選択します。
定期的に実行したいプログラムと実行スケジュールを設定し、「追加する」ボタンを押すと、新たに定期実行するスクリプトを設定できます。
定期実行するスクリプトはいくつでも追加することができます。
削除する場合は設定したスクリプト一覧の「削除」ボタンをクリックします。
git を使ってバージョン管理する
git とは、ソースコードのバージョンを管理したり、リポジトリをクローンしてファイルを公開したりすることができるツールです。
シェアードプラン ACE01 では git のコマンドをサーバーで実行することが可能です。
git をサーバーで利用する
git をシェアードプラン ACE01 で利用する場合は、SSH でサーバーにログインする必要があります。
SSH の利用方法については、SSH アカウントを作成してSSH でサーバーにアクセスするをご覧ください。
サーバー上で git コマンドを実行することにより、下記のような運用方法が可能です。
リモートリポジトリからデータをクローンしてサーバーにリリース
github や bitbucket などのリポジトリサービスからファイルをクローンして、そのファイルをそのまま利用してサイトを公開することができます。
リモートリポジトリサーバーとしてサーバーを利用
リモートリポジトリを シェアードプラン ACE01 のサーバー上で作成し、それを他のメンバーと共有したりすることができます。
FTP でアクセスできないときは?
FTP のアカウントを作成したのにサーバーにアクセス出来ないなどのトラブルシューティングをご紹介します。
入力情報が間違っていないか確認する
シェアードプラン ACE01 で FTP へアクセスするためには、まず FTP のアカウントを設定する必要があります。
FTP のアカウントの作成方法については、 FTP アカウントを作成してサーバーにアクセスするをご参照ください。
FTP のアカウントを作成したら、 FTP クライアントソフトに下記の情報を入力する必要があります。
| FTP ホスト名 |
サーバーの IP アドレス |
| FTP ユーザー名 |
作成した FTP のユーザーアカウント |
| FTP ユーザーパスワード |
作成した FTP のユーザーアカウントのパスワード |
「テストサイト用設定」と「公開サイト用設定」で作成する FTP アカウントは同一のアカウント名にて作成できません。
FTP アカウント名が重複しないようご注意ください。また、テストサイト用設定の FTP アカウントでは、公開サイトの領域にファイルをアップロードすることができません。テストサイト領域と公開サイト領域それぞれで FTP アカウントを使い分けてください。
CMS の良くあるトラブル
WordPress や MovableType など、 CMS を利用する際のよくあるトラブルを紹介します。
トップページが表示されない
ドメインを入力してアクセスすると、下記のような画面が表示されることがあります。
これはサーバーが設置された際に自動的に作成されるトップページになります。
たとえば WordPress を CMSインストーラーからインストールした場合、このページが設定されている状態だと、ドメイン名のみでアクセスした場合にこちらのファイルが優先して表示されてしまいます。
こちらのページは FTP や SSH でサーバーにログインして、 html ディレクトリにある index.html を削除することで表示されなくなります。
画面が真っ白になる
画面が真っ白になる場合は、プログラムが正常に動作していない可能性があります。 PHP のプログラムのエラーの表示がオフになっている場合がありますので、エラー表示がされるようにプログラムを変更しましょう。
WordPress でエラーを表示する方法
wp-config.php ファイルにある下記の記述を変更します。
define(’WP_DEBUG’, false);
↓
define(’WP_DEBUG’, true);
CMSインストーラーを使ってインストールする
シェアードプラン ACE01 では、 PHP の設定を php.ini ファイルで個別に設定することができます。
その代わり WordPress などの CMS の導入の際にその設定を変更する必要などがあり、導入時にエラーが発生する場合があります。
シェアードプラン ACE01 では主要な CMS を自動でインストールする CMSインストーラーがありますのでそちらの利用をおすすめします。
Webサイトが表示されないときは?
HTML ファイルなどをアップロードした時に、表示できない等のトラブルを紹介します。
Not Found と表示されてしまう
Not Found と表示された場合はファイルが URL で指定した場所に置かれていない可能性があります。
html ディレクトリにファイルが存在しているか確認する
ファイルのディレクトリ構成は下記のようになっています。
html ディレクトリ以下がWebサイトとして表示される領域になりますので、ファイルが存在しない場合は、こちらにファイルを移動しましょう。