WordPress初心者でも簡単!インストール手順~CPI編
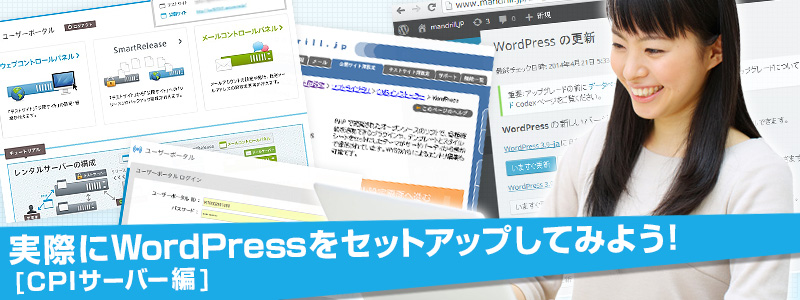
(この記事は2022年9月29日に更新されました)
こんにちは。
京都と東京にあるWebプランニング会社『ウェブライダー』の広江です。
某社のレンタルサーバーからCPIのサーバーに乗り換えたことがきっかけで、このコラムを書かせていただく機会を得ました。
現在、ウェブライダーでは、CPIの専用サーバーと共用サーバーのふたつを借り、さまざまなWebサイトを運営しています。
今回は、CPIの共用サーバーにて、WordPressを使ったサイトを立ち上げるまでの流れを紹介します。
WordPressは、CMS(コンテンツマネジメントシステム)のひとつ。
HTMLやCSS、サーバーなどの専門知識がなくても、サイトやブログがサクッと作れるのが強みです。
CPIの共用サーバーは、WordPressのインストールのしやすさはもちろん、WordPressで立ち上げられたサイトを安定して運用したいなら超オススメです。
もちろん、他の追随を許さない超便利なバックアップ・復元機能『SmartRelease』も健在。
まさに、WordPressとCPIの共用サーバーのコンビは至高と言っても過言ではありません。
それではまいりましょう!
●このページの目次
ディスク容量【500GB】集中アクセスに強い、KDDIグループのサーバー
法人向け CPI 共用レンタルサーバー(10日間無料お試し付き)の利用はこちら >
1.「簡単インストール」機能を用いて、WordPressをインストールする
ここからは、CPIの共用サーバーでWordPressをインストールする方法をお伝えしていきます。
(他社サーバーをお使いの場合でも参考になるかと思いますので、ぜひ最後までお読みください)
1.CPIの共用サーバーを契約後、届いたメールをチェック
CPIの共用サーバーを契約すると、【重要 CPIより】サーバー設定が完了いたしましたという件名のメールが届きます。
メールに記載されている「コントロールパネルURL」というリンクをクリックします。
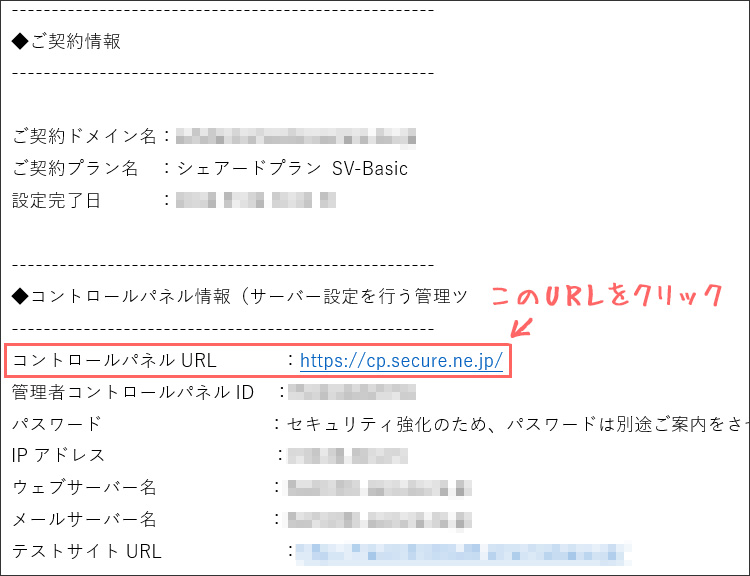
すると、「コントロールパネル」と呼ばれる管理画面のログインページへ移動するので、メールに記載されていた「管理者コントロールパネルID」と「パスワード」を入力します。
パスワードは、先ほどのメールのすぐ後に来ている、「[パスワード通知]サーバー設定が完了いたしました」という件名のメールに記載されています。
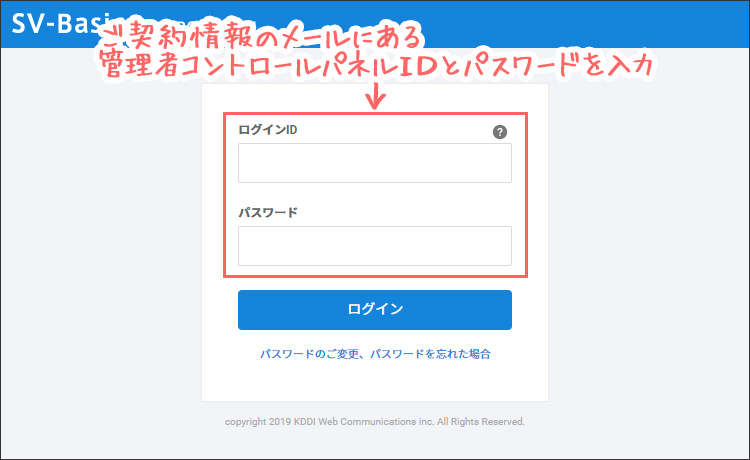
これでコントロールパネルにアクセスできます。
2.コントロールパネルの「ログインページ」からログイン!
コントロールパネルは以下のような画面になっています。
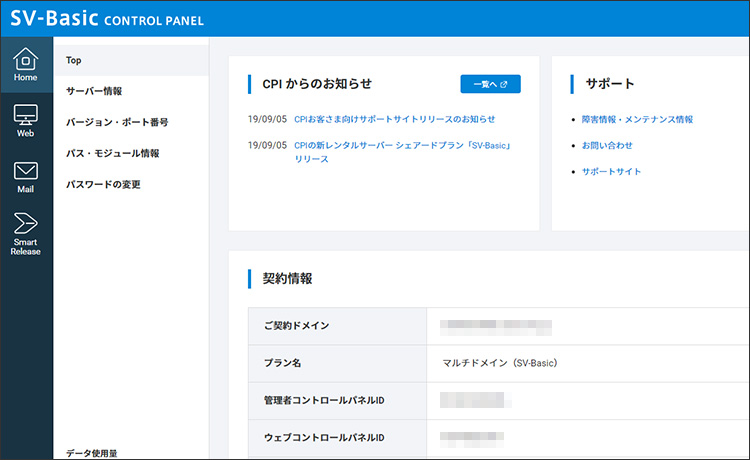
この画面では、サーバーのいろいろな設定ができます。
FTPアカウントの設定や、メールアドレスの設定だけでなく、WordPressなどのCMSの「簡単インストール」もできるんです。
というわけで今回は、WordPressの簡単インストールを進めます。
まずは、左側のメニューにある【Web】のタブをクリック。
次に【簡単インストール】というリンクをクリックします。
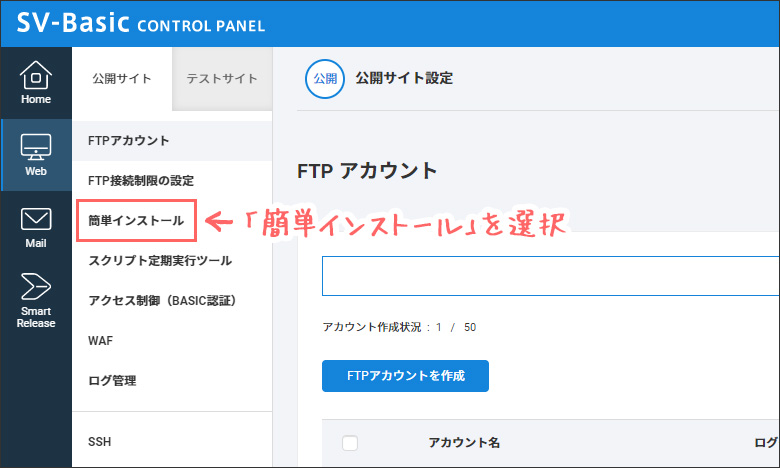
●「公開サイト」と「テストサイト」の違い
左側のメニューの「Web」タブをクリックすると、よく見ると、上部に「公開サイト」「テストサイト」というタブがあります。
今回の記事では、「公開サイト」というタブのみを使います。
今回は難しい話をしませんが、実は、CPIの共用サーバーでは「公開サイト」と「テストサイト」というふたつのゾーンが用意されています。
このふたつのゾーンを使うことで、WordPressのサイトを運用する際、本番公開されているサイトとは別に開発用のテストサイトを用意できるのですが、今回は詳しく解説しません。
このふたつのゾーンの使い方を知りたい方は『SmartRelease機能』の解説ページをチェックしておいてください。
3.「簡単インストール」からWordPressをサーバーにインストール
「簡単インストール」というリンクをクリックすると、以下のような画面が表示されます。
この画面には、CPIの共用サーバーで「簡単インストール」できるCMSが並んでいます。
先頭にある【WordPress】を選択。
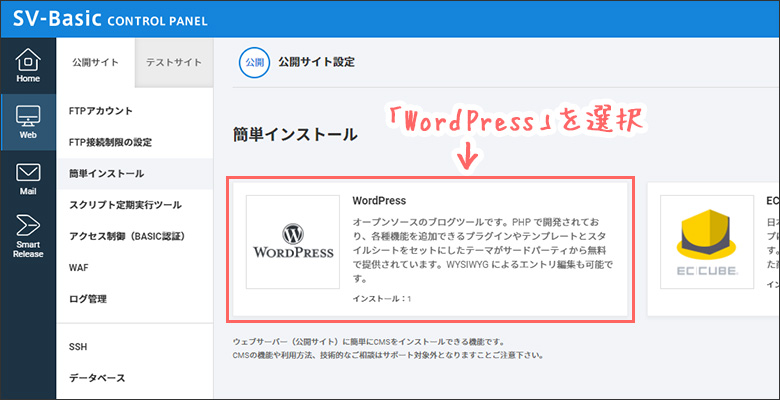
次に、フォルダアイコンをクリックして「インストール先ディレクトリ」を選択します。
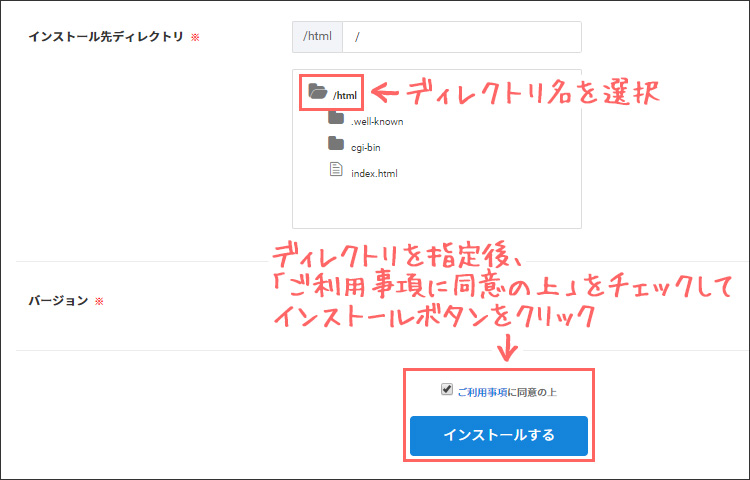
今回はドメインの直下にWordPressをインストールするので、インストール先ディレクトリは「/」です。
(たとえば「mandrill.jp」というドメインの場合、「http://mandrill.jp/」がWordPressのトップページになります)
「ご利用事項に同意の上」というチェックボックスの【ご利用事項】というリンク先の内容を確認した上で、【インストールする】というボタンをクリックします。
インストールが完了すると、完了画面が表示されます。
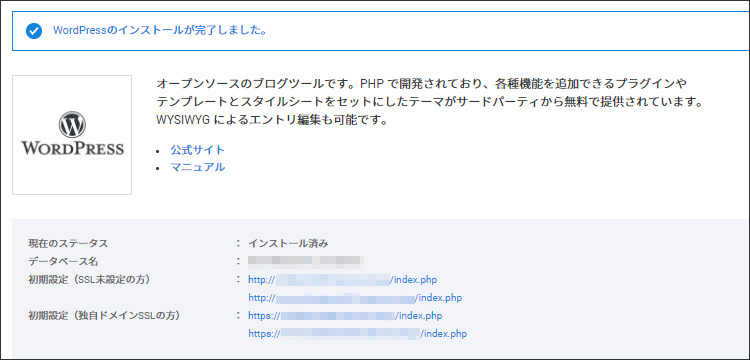
そしてその後、サーバー契約時に登録したメールアドレス宛に「CMSインストーラー:WordPressインストール設定情報」という件名のメールが届きます。
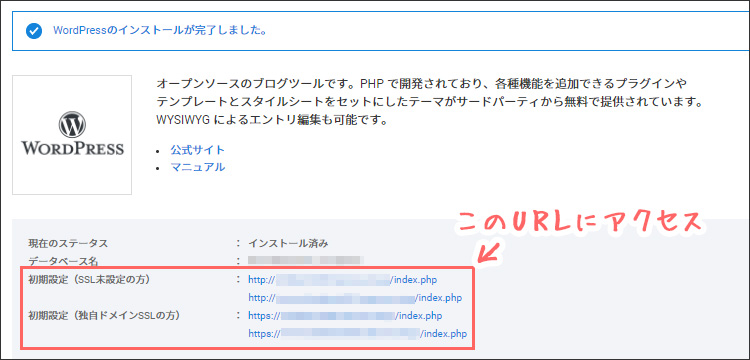
実はこの時点では、まだWordPressのインストールは完了していません。
先ほど、完了画面が表示される・・・と言っておきながら、実はまだ完了していないのです。
WordPressのインストールを完了させるためには、WordPressの画面から最後の設定をおこなう必要があります。
先ほど表示されたインストール完了画面、もしくは、メールに記載されているURLにアクセスして、WordPress側の設定に移りましょう。
4.WordPress側で設定する
WordPressのURLにアクセスすると、以下のような画面が表示されているはずです。
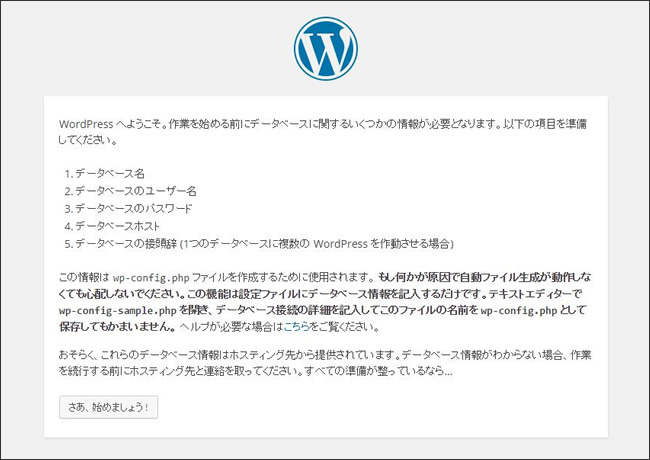
この画面下部の【さあ、始めましょう】というボタンをクリックします。
すると、以下のような設定画面へ移動しますので、必要事項を入力します。
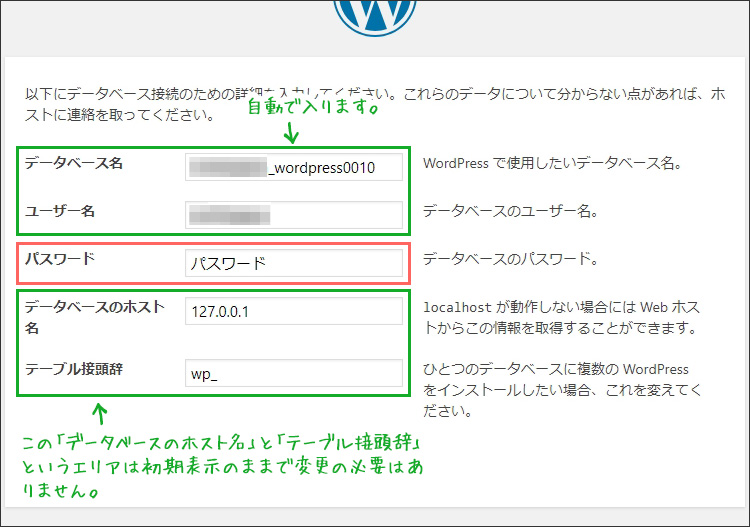
あなたが入力しなければいけないのは、「パスワード」です。
パスワードは、データベースにアクセスするパスワードのこと。
その情報は、サーバーを契約したときに届いている「[パスワード通知]サーバー設定が完了いたしました」という件名のメールに記載されています。
それ以外の、「データベース名」、「ユーザー名」は自動で入力されているので、とくに触らないようにしてください。
「データベースのホスト名」「テーブル接頭辞」も初期表示のままで大丈夫です。
パスワードを入力したら、画面下部の【送信】ボタンをクリック。
もし、「データベース名」「ユーザー名」を誤って消してしまった!という場合は、それぞれ下記のメールに書かれている情報を入力してください。
- データベース名
- 「CMSインストーラー:WordPressインストール設定情報」という件名のメールに記載されています。
- ユーザー名
- CPIの共用サーバー契約時の「サーバー設定が完了しました」という件名のメールに記載されています。
情報が正しく入力されていれば、以下のような画面に移動しますので、【インストール実行】をクリック。
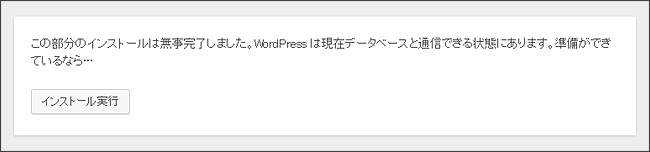
インストールが完了すると、「WordPressの管理画面(ダッシュボード)」へログインするための「ログイン情報」を設定する画面に移動します。
この画面では、サイトタイトルなども入力できますが、サイトタイトルはあとで変更できるので、この段階では仮のタイトルで構いません。
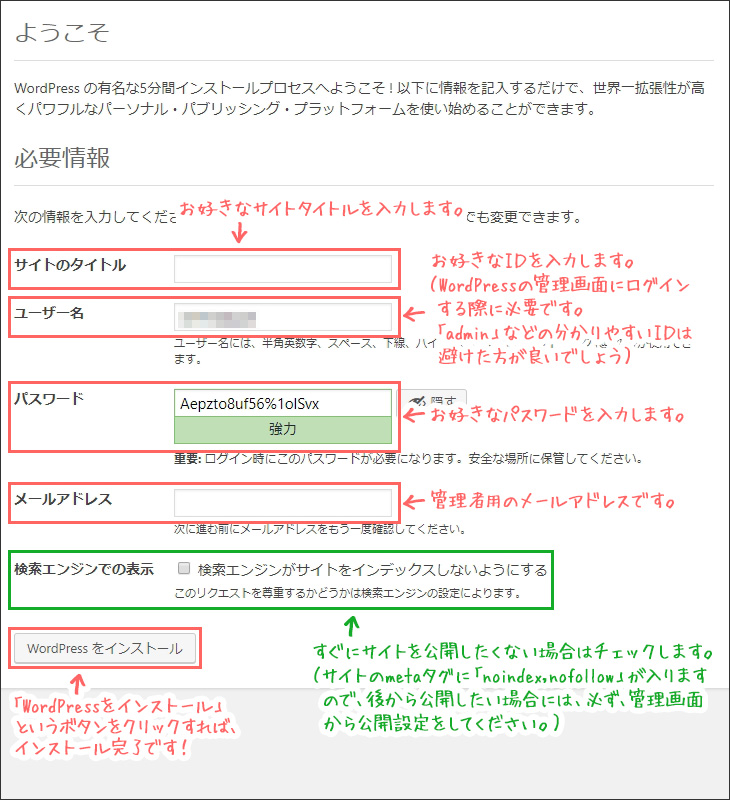
情報を入力した後は、画面下部の【WordPressをインストール】というボタンをクリック。
これでWordPressのインストールは本当に完了です!
ディスク容量【500GB】集中アクセスに強い、KDDIグループのサーバー
法人向け CPI 共用レンタルサーバー(10日間無料お試し付き)の利用はこちら >
2.WordPressを最新バージョンへ更新しよう
WordPressをインストールしたら、すぐにおこなってほしいことがあります。
それは、「WordPressの最新バージョンへの更新」です。
実は、CPIの共用サーバーの「簡単インストール機能」を使ってWordPressをインストールすると、仕様上、WordPressの最新ではないバージョンがインストールされます。
そのため、インストール後に最新バージョンへ更新する必要があるんです。
もし、WordPressを最新バージョンに更新せずに使い続けると、セキュリティ的に不安が残る状態でサイトを運用することになります。
そのため、簡単インストール後は、必ず、WordPressを最新バージョンへ更新するようにしてください。
今から、最新バージョンに更新する方法を説明しますね。
まずは「WordPressの管理画面(ダッシュボード)」にログインします。
(※ダッシュボードへは「WordPressを設定したURL/wp-admin/」というURLからアクセスできます)
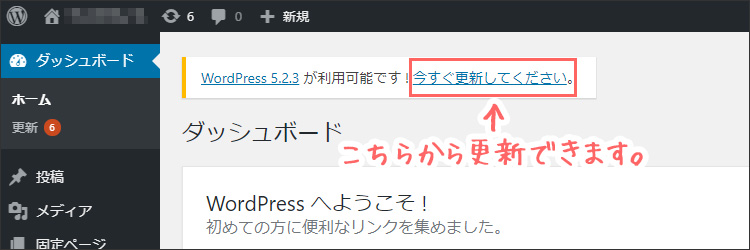
上記のように、ダッシュボードの上に「WordPress●●●が利用可能です~」というメッセージが表示されていれば、そのメッセージの中にある【今すぐ更新してください】というリンクをクリック。
そうすると、以下の画面に移動しますので、【今すぐ更新】というボタンをクリック。
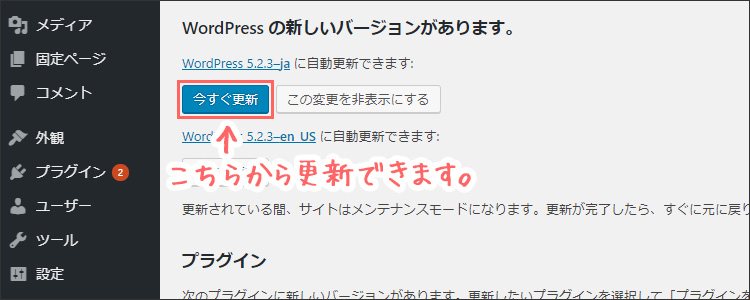
しばらく待てば、更新が完了して以下のような画面が表示されます。
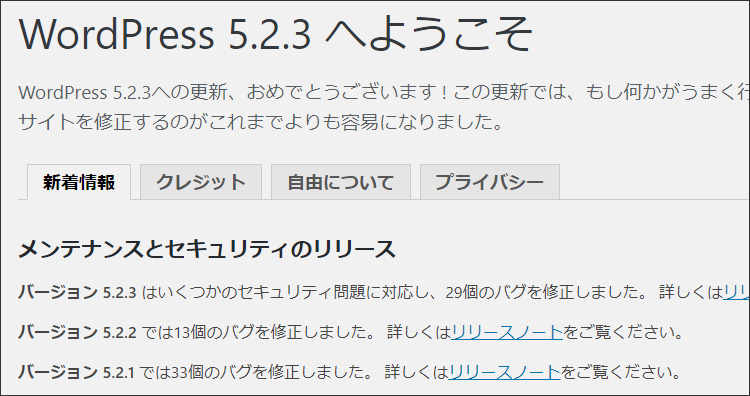
そうすれば、最新版への更新は完了です!
【ドメイン直下にWordPressをインストールした時のみ】
デフォルトのindex.htmlをリネームして、WordPressでつくられたサイトのトップページを表示しよう
今からお話する手順は、ドメイン直下にWordPressをインストールしたときのみ、必要な手順です。
実は、CPIの共用サーバーでは、ドメイン直下に最初から「index.html」というファイルがあります。
例えば「mandrill.jp」というドメインの場合、サーバー設定直後の「http://mandrill.jp/」というURLは以下のような画面になっています。
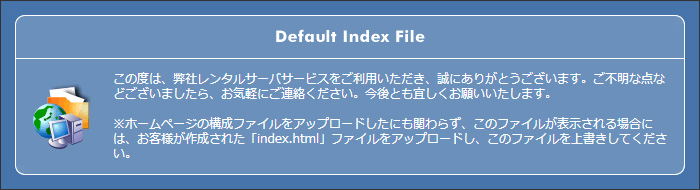
そのため、ドメイン直下にWordPressをインストールした場合、インストールが無事に完了しても、WordPressでつくられたサイトのトップページが表示できません。
よって、「index.html」をリネームすることで、WordPressでつくられたサイトのトップページを表示できるようにしましょう。
そのための手順を話していきます。
1. コントロールパネルから FTPアカウントを作成する
まずは、サーバーのコントロールパネルで「FTP接続」するためのアカウントを作ります。
コントロールパネルの左側のメニューにある【Web】をクリックし、【FTPアカウント】をクリックします。
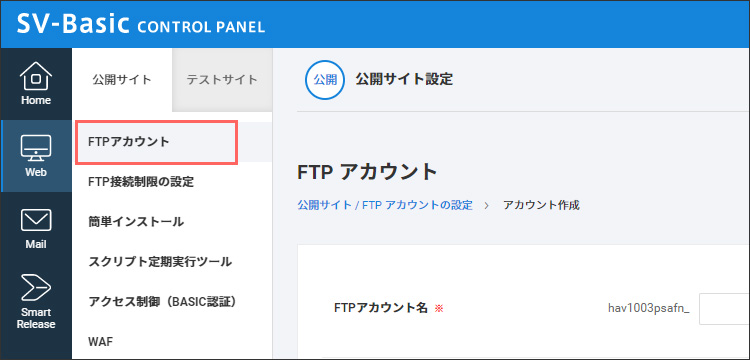
以下のような画面に移動しますので、任意の「FTPアカウント名」「パスワード」を入力し、ログインディレクトリ(通常は「/」を選択していれば大丈夫です)を選択して、【登録する】ボタンをクリック。
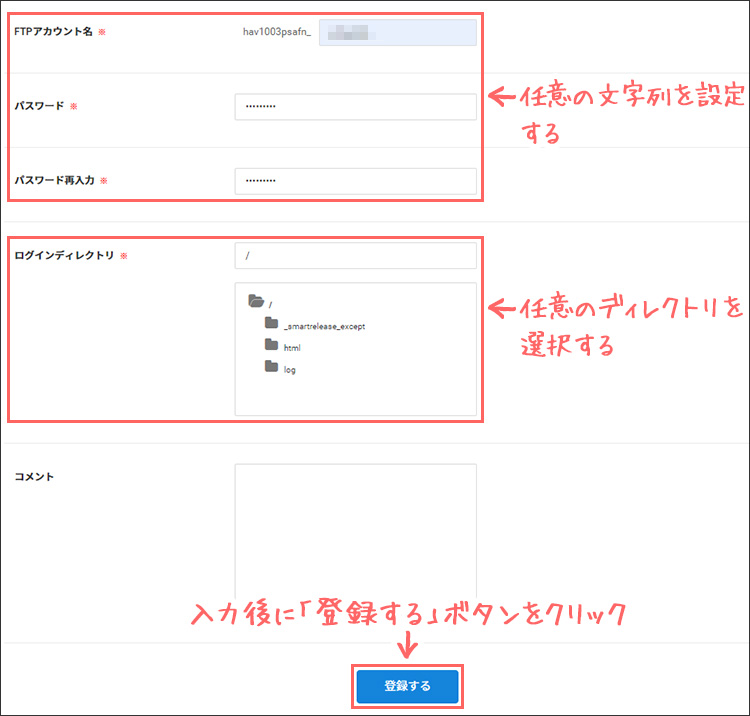
これでFTPアカウントが作成できました。
2. FTPでサーバーに接続する
次に、今つくったFTPアカウントを使って、FTPクライアントソフト経由でサーバーにFTP接続します。
「FTPクライアントソフトって何・・・?FTP接続って・・・?」と心配される方もおられると思いますが、ソフトの準備から接続までの手順は難しくありません。
安心してくださいね(^ ^)
まずは、FTPクライアントソフトを用意しましょう。
今回はWindowsでもMacでも使える、FileZillaというFTPクライアントソフトを使います。
もしFTPクライアントソフトをインストールしていない、という場合は、こちらのサイトからダウンロードして、インストールしておいてください。
FileZillaを立ち上げたら「サイトマネージャー」という画面を開きます。
そして、先ほどつくったFTPアカウントを使って、サーバーにFTP接続する準備を始めます。
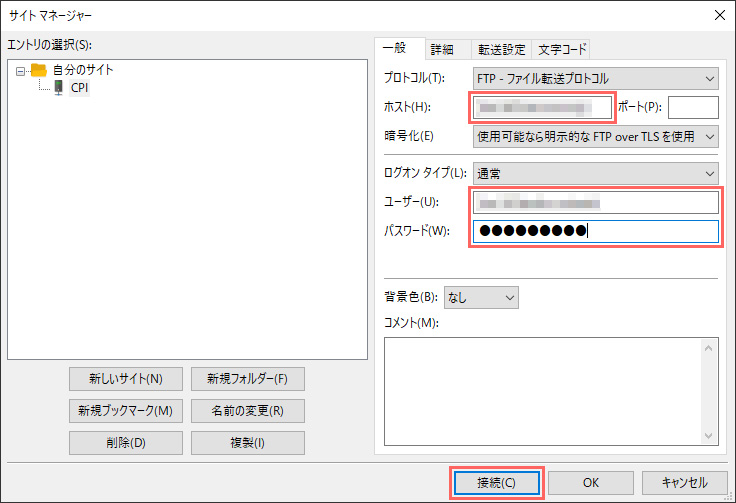
FTP接続するためには、「ホスト名」「ユーザー名」「パスワード」という3つの項目を設定する必要があるので、以下のように設定してください。
- ホスト名
- サーバーを契約した際に送られてきている「サーバー設定が完了いたしました」という件名のメールに記載の「IPアドレス※」を入力します。
※マルチドメインの場合は「Webサーバー名」を入力します - ユーザー名とパスワード
- コントロールパネルでつくった「FTPアカウント」と「パスワード」を入力します
その後、【接続】ボタンをクリックすると、FTP接続が完了です。
3. 「index.html」を「_index.html」というファイル名に変更する
FTP接続が完了すると、サーバーの中にあるファイルが表示されます。
ホームディレクトリに「index.html」というファイルがあるので、そのファイルの名前をというファイル名に変更します。
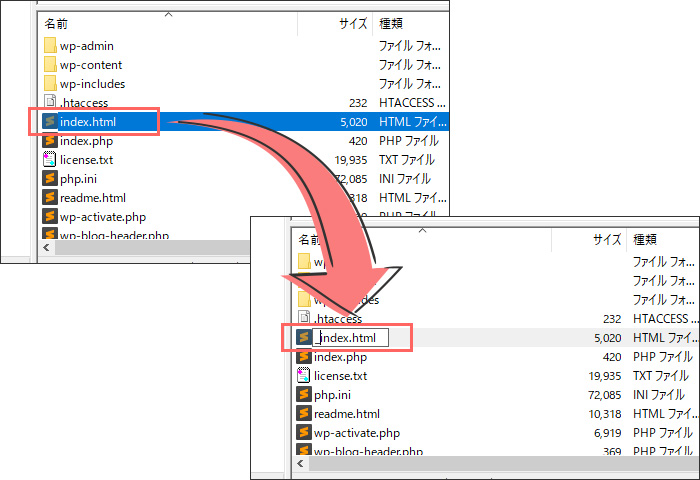
ファイル名を変更することを「リネーム」と呼びますが、FTPクライアントソフトによってリネームの方法は違うので、利用しているFTPクライアントソフトの操作を確認しておいてくださいね。
(FileZillaを使ってリネームする場合、ファイルを1回クリックしてください。そうすると、ファイル名が変更できる状態になります)
これで、ドメインのトップに、WordPressでつくられたサイトのトップページが表示されるようになります。
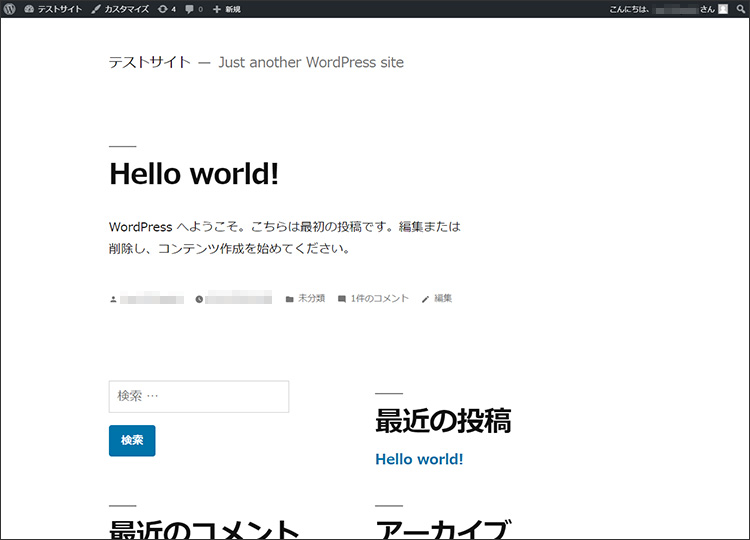
実は、WordPressでサイトを運用する場合、最初に用意されている「index.html」はもう使いません。
よって、リネームではなく、「index.html」を削除しておいてもOKです。
3.初期設定のテーマがきちんと反映されていることを確認しよう
続いて、WordPressの「テーマ」がきちんと反映されているかを確認しておきましょう。
テーマというのは、いわゆるホームページのテンプレートだと考えてください。
WordPressのテーマにはいろいろな種類があり、デザインに特化したものや、マーケティングを意識したものなどがあります。
さらには無料で使えるテーマだけでなく、有料販売されているものもあります。
CPIの共用サーバーの「簡単インストール機能」を使ってWordPressをインストールすると、WordPressに最初から用意されているテーマが適用されます。
今回は「Twenty Nineteen」という公式テーマが自動的に適用されていることを確認しておきましょう。
(※この「Twenty Nineteen」は2019年9月5日現在、WordPressをインストールすると自動で適用される最新のテーマです)
ちなみに、テーマが適用されている状態を「テーマが有効化されている」状態といいます。
有効化されているテーマを確認したいときは、WordPressの管理画面(ダッシュボード)のサイドバーにある【外観】というメニューから【テーマ】を選択。
テーマの名前の先頭に「有効」という文字が表示されていれば、現在そのテーマが適用されているということです。
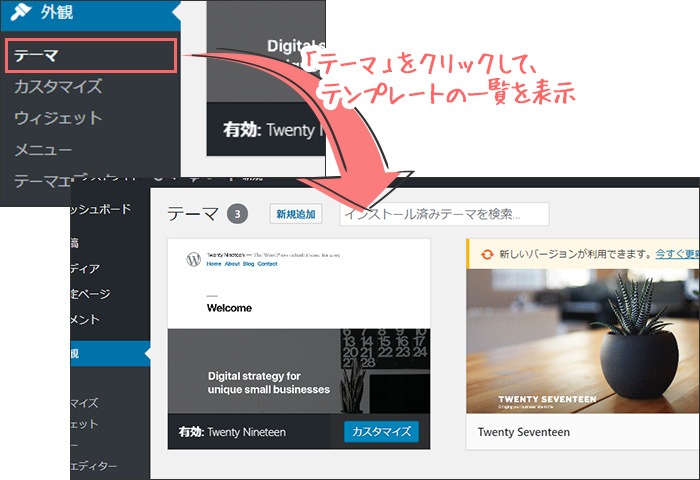
4.万が一、WordPressの編集に失敗してしまっても安心!バックアップ・復元機能『SmartRelease』の使い方
WordPressのテーマをカスタマイズしていると、編集ミスが原因で「気付いたらサイトが真っ白になってしまった・・・!」ということが起こる場合があります。
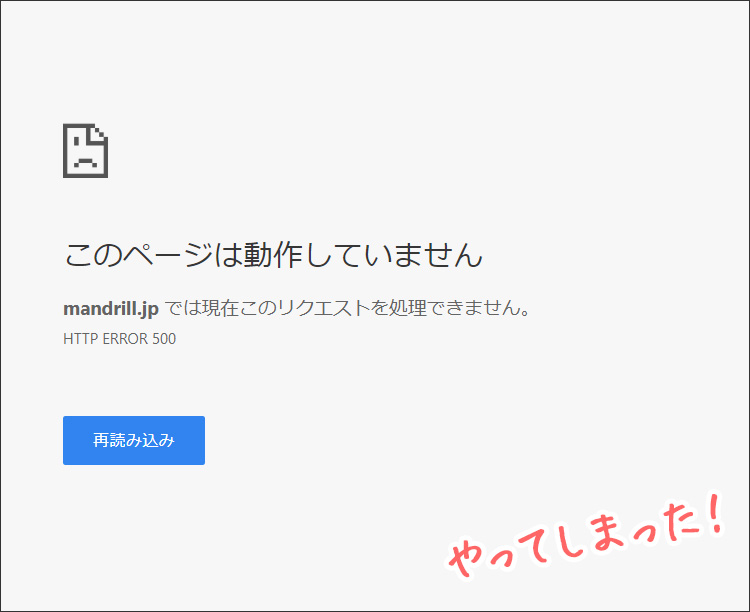
こういうときはとても焦ります。
どこをどう編集すれば元に戻るのか?その原因を特定して解決するのは、初心者の方ほど難しいと思います。
そんなときこそ、CPIの共用サーバーで用意されている『SmartRelease』という機能が助けてくれます。
『SmartRelease』は、毎晩、サイトの情報を自動でバックアップしてくれる機能。
つまり、WordPressのテンプレートの編集に失敗して、画面が真っ白になってしまっても、真っ白になる前の状態のサイトにすぐに戻せるんです!
※バックアップを使ってサイトの状態を前の状態に戻すと、真っ白になる直前までにおこなった作業はなかったことになります。
なので、バックアップを使って戻す前に、手動でバックアップを取っておくこともオススメします。
ここからは、あなたのWordPressのサイトが真っ白になってしまったと仮定して、『SmartRelease』を使って、サイトを復元する手順を見ていきます。
『SmartRelease』を使って、サイトを復元する手順
まずは、サーバーの「コントロールパネル」の画面にログインします。
「コントロールパネル」のURLはサーバーの契約時に届くメールに記載されていますので、もし忘れたという人はメールを確認してくださいね。
ログインできたら、左側のメニューにある【SmartRelease】のタブをクリック。
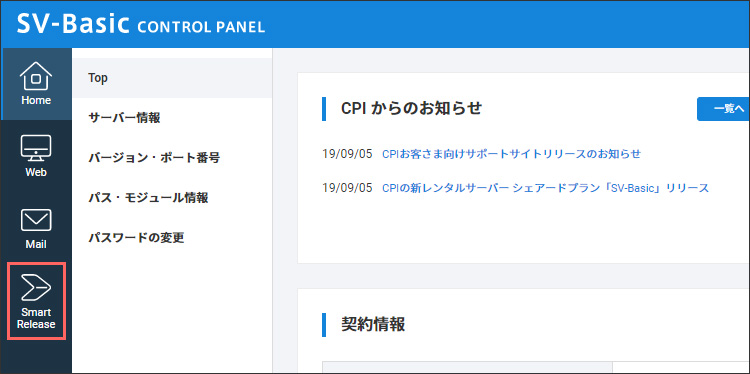
そうすると、以下のような画面が表示されます。
これが「SmartRelease」のトップ画面です。
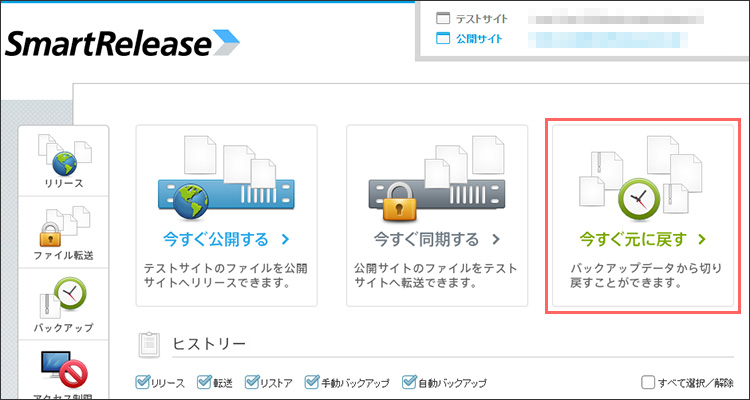
この画面ではいろいろなことができますが、今回はバックアップから戻す作業についてのみ解説します。
一番右にある【今すぐ元に戻す】をクリックします。
すると、「テストサイト」「公開サイト」「MySQL」という3つのタブが現れます。
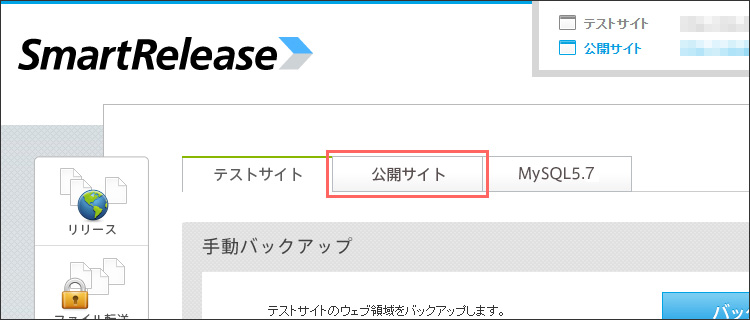
真っ白になったサイトがテストサイトの場合は「テストサイト」タブを、公開サイトの場合は「公開サイト」タブをクリックします。
「MySQL」というタブはデータベースをもとに戻すときのタブです。
実はCPI共用サーバーでは、データベースも毎晩自動でバックアップされるんです。
状況に応じて、
今回は、独自ドメインをつなげている公開サイトが真っ白になってしまったので、「公開サイト」タブをクリックしたと仮定します。
タブをクリックすると、以下のように、自動で取得されたバックアップ一覧が表示されます。
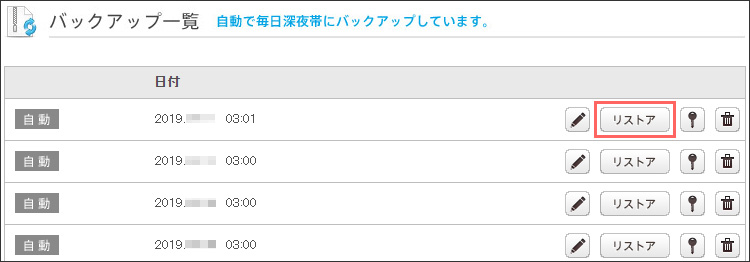
バックアップは、サイトのデータやMySQLのデータベースともに、直近30世代分が保存されています。
(※「世代」という言葉は耳慣れないかもしれませんが、「30世代」なら「30回分」のバックアップだと思ってください)
バックアップ一覧にはバックアップされた瞬間の日時が表示されています。
この日時を目安に、戻したいバックアップを選択し、【リストア】というボタンをクリックします。
(「リストア」は「元に戻す」という意味です)
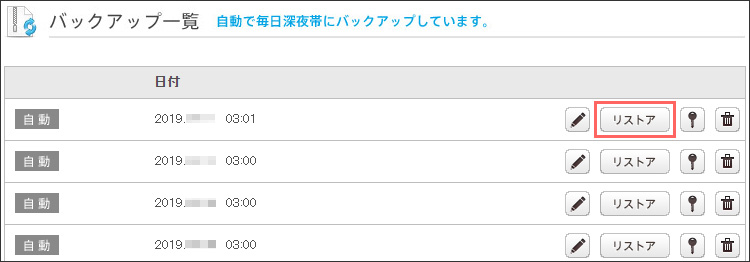
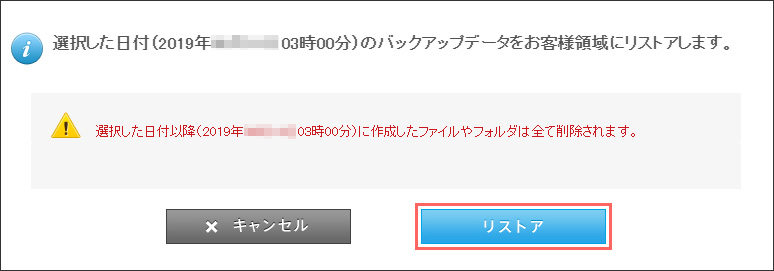
ちなみに、この画面には、自分が手動でバックアップしたデータもバックアップ一覧に載っています。
もし、手動でバックアップしたデータから戻したい場合は、以下の記事をチェックしてください。
リストアをすると、公開サイトまたはテストサイトのすべてのファイルがバックアップ時点のものにそっくり置き換わります。
HTMLファイル、PHPファイル、画像などすべてのファイルが置き換わりますので、置き換えたくないものがある場合は個別にバックアップをとっておくなど、注意してください。
次にデータベースをバックアップから戻します。
先ほどの画面の一番右の「MySQL」タブをクリックします。
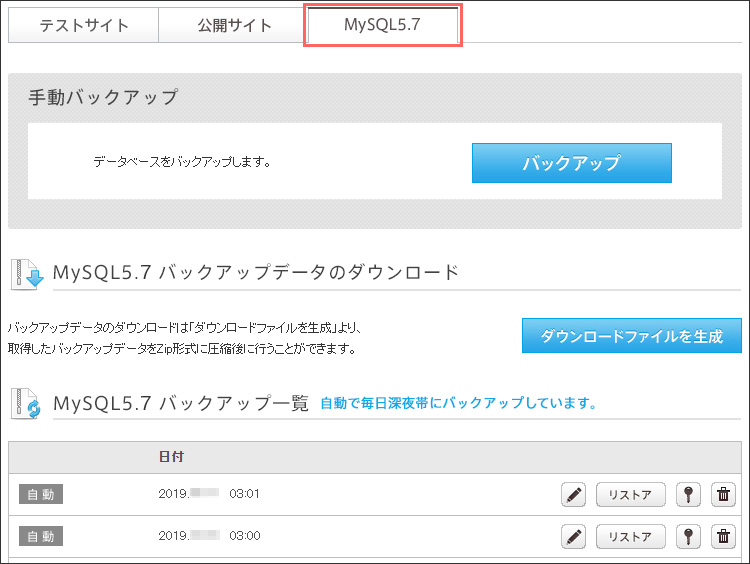
MySQLのバックアップも先ほどと同じようにバックアップ一覧に表示されます。
どの日のバックアップから戻すかを選び、【リストア】ボタンをクリックします。
すると、以下のように「どのバックアップからどのデータベースに置き換えるか?」を選ぶ画面になります。
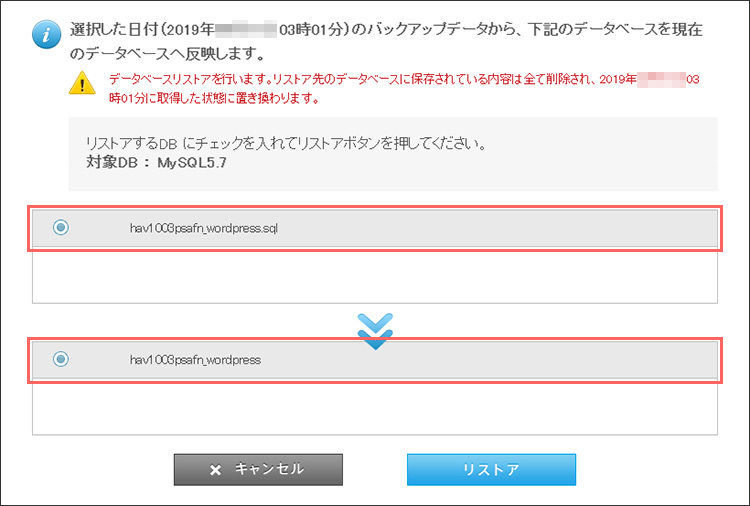
ここではWordPressをインストールしたデータベースを選びます。
「データベース名」は「簡単インストール」をおこなった際に届くメールに書かれていますので確認してください。
くれぐれもデータベースの間違いにはご注意。
【リストア】ボタンをクリックすると、MySQLのデータがバックアップされた時の状態に戻ります。
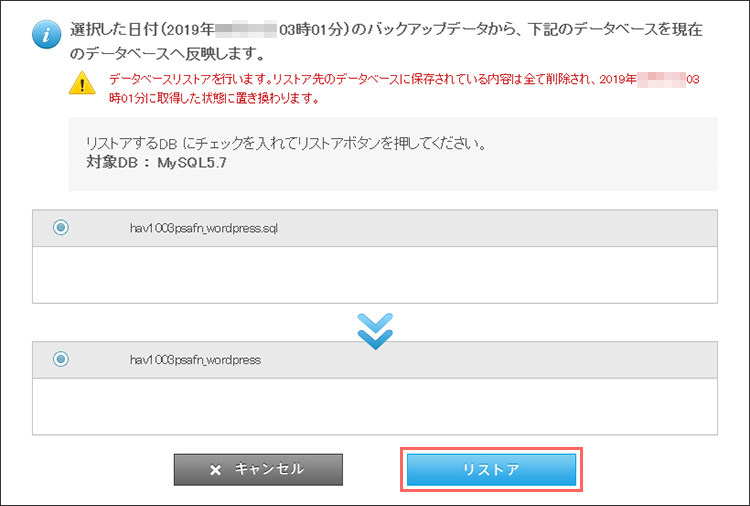
リストアが完了すると、SmartReleaseのトップページに履歴が表示されます。
最後に、公開用URLにアクセスして問題なければ、復元完了です!
ついでに、制作環境とは違うIPアドレスからも確認しておくと、お客さまと同じ条件でアクセスできるかを確認することになるので、より安心ですね。
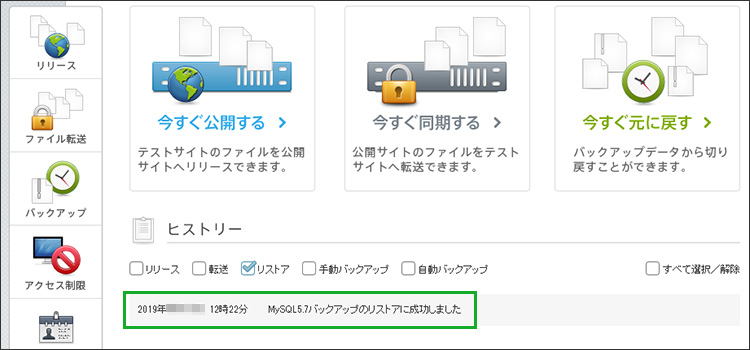
いかがでしたか。
今回はCPIの共用サーバーにて、WordPressを使ったサイトを立ち上げるまでの流れを紹介しました。
繰り返し言うようで恐縮ですが、CPIの共用サーバーは、WordPressのインストールのしやすさはもちろん、WordPressで立ち上げられたサイトを安定して運用したいなら超オススメ。
他の追随を許さない超便利なバックアップ・復元機能『SmartRelease』はあなたのサイト運営を文字通り強力にバックアップしてくれることでしょう。
ぜひ、CPIの共用サーバーとWordPressのコンビで、サイト運営を加速させてくださいね。
ディスク容量【500GB】集中アクセスに強い、KDDIグループのサーバー
法人向け CPI 共用レンタルサーバー(10日間無料お試し付き)の利用はこちら >
お相手は京都と東京にあるWebプランニング会社『ウェブライダー』の広江でした!

